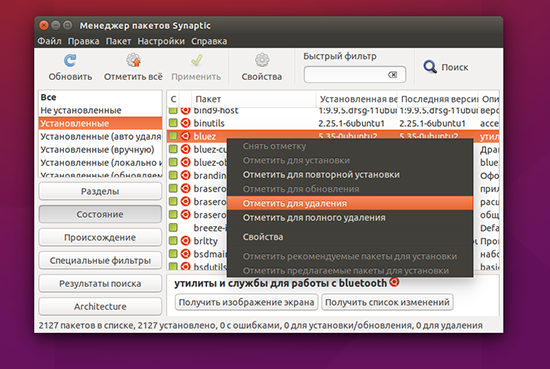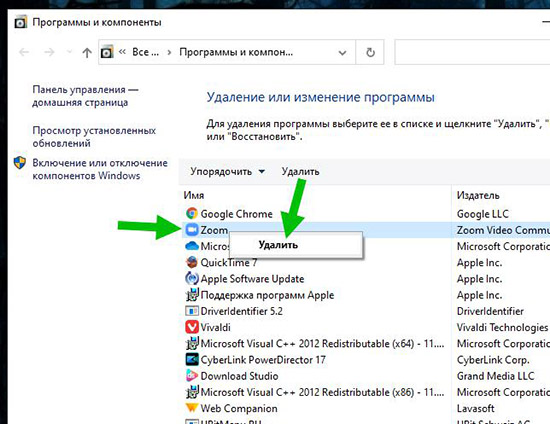О проблеме с удалением приложений в Windows 10 Mobile
Владельцы устройств на операционной системе Windows 10 Mobile иногда сталкиваются с проблемой, когда приложения не удаляются с их устройства. Эта проблема может быть очень раздражающей и мешать использованию устройства в полной мере. В данной статье мы рассмотрим несколько причин, почему это может происходить, и предложим несколько решений.
Существует несколько причин, почему приложения могут остаться на устройстве после попытки удаления:
- Некоторые приложения могут быть предустановленными и поставляться вместе с операционной системой. В этом случае их удаление может быть заблокировано.
- Баги в операционной системе или в самом приложении могут привести к ошибкам при удалении.
- Отсутствие прав администратора может быть причиной, по которой приложения не удаляются.
Чтобы попробовать решить проблему с удалением приложений в Windows 10 Mobile, можно попробовать следующие решения:
- Перезагрузите устройство и попробуйте снова удалить приложение. Иногда простая перезагрузка может помочь.
- Проверьте, не является ли приложение предустановленным. Если это так, его удаление может быть невозможно. В этом случае вы можете только отключить его или обновить до последней версии.
- Проверьте наличие прав администратора на устройстве. Если прав нет, обратитесь к администратору для получения помощи.
- Проверьте наличие обновлений операционной системы. Иногда обновление может исправить баги, которые мешают удалению приложений.
- Если все вышеперечисленные методы не сработали, попробуйте сбросить устройство до заводских настроек. Но помните, что при сбросе будут удалены все данные на устройстве, поэтому сделайте резервную копию важных данных.
Если ни одно из предложенных решений не помогло, обратитесь к производителю устройства или к форумам поддержки Windows 10 Mobile для получения дальнейшей помощи. Там вы сможете найти более специфичные решения для вашей ситуации.
Как удалить предустановленные приложения в Windows 10 Mobile
- Сделайте Interop Unlock по инструкции “Как сделать Interop Unlock без ПК”.
- Убедитесь, что вы установили самую последнюю версию приложения Interop Tools (2.0.95.0 и выше). Запустите программу.
- Выберите пункт This Device и нажмите Use this provider.
- В меню-гамбургере откройте категорию General, в которой выберите Applications.
- Сдвиньте окно влево, перейдя в раздел Package List, и подождите, пока Interop Tools загрузит информацию об установленных приложениях.
- Отыщите в списке нужную программу. Почти каждое приложение в Windows 10 Mobile состоит из нескольких пакетов, которые отвечают за различные его части, так что программа может быть продублирована в списке несколько раз (так как это список пакетов). Учтите, что, к примеру, вы не найдёте приложение Почта Outlook – оно будет отображаться, как Календарь Outlook.
- Тапните по кнопке Select на нижней панели Interop Tools.
- Выделите все пакеты приложения, которое хотите удалить.
- Нажмите на кнопку Uninstall на нижней панели Interop Tools и немного подождите.
- Установите программу заново из Windows Store, если это необходимо.
Из-за старого бага в Windows 10 Mobile некоторые приложения могут перестать запускаться после переустановки этим путём. Чтобы решить эту проблему, пройдите в Параметры – Обновление и безопасность – Резервное копирование и отключите резервное копирование приложений.
Телефоны Window Mobile (WM), безусловно, могут оказать огромное влияние на вашу производительность на личном уровне, а также в вашей профессиональной карьере. Он может предложить часы развлечений с играми, фильмами и музыкой, при этом вы всегда будете уверены, что не пропустите ни минуты из своего офиса, находясь вдали от своего рабочего стола. Когда кто-то покупает свой первый телефон WM, его обычно можно поместить в два разных лагеря. Те, у кого был только обычный сотовый телефон, а это их первый смартфон … и те, кто владел смартфонами в прошлом, но никогда не пользовался телефоном WM (то есть, они владели только Palm OS, Symbian, Blackberry и т. Д.). В любом случае, как и во всем остальном в этом мире, существует кривая обучения для достижения этого уровня комфорта и понимания с их новым телефоном, хотя эта кривая обучения, вероятно, меньше, чем некоторые могут подумать поначалу.
Это будет первая часть серии статей, направленных на решение самых распространенных вопросов, недопонимания новичка, недопустимых ненужных разочарований и т. Д., С которыми сталкиваются многие новые пользователи WM. Или в течение долгого времени или случайных пользователей WM, он может просто отвечать на вопросы, которые вы, возможно, были слишком смущены, чтобы задавать вопросы!
Часть первая посвящена тому, как копировать файлы на ваш телефон WM, а также как устанавливать и удалять программные приложения на вашем телефоне. Это руководство написано для начинающих, поэтому в нем есть немного больше деталей, чем вы обычно находите.
Инсталляция Windows Mobile 6.5
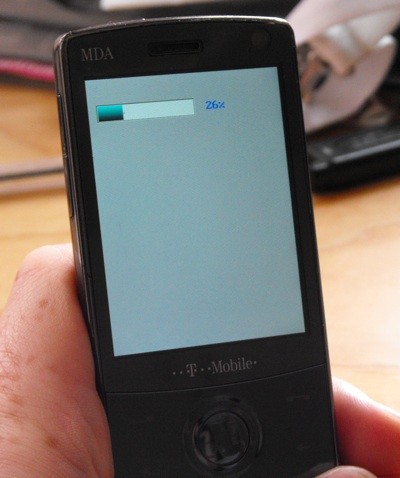
Вот теперь и начинается самое интересное – мы переходим непосредственно к установке новой версии Windows Mobile 6.5. этот этап займет больше всего времени и вам необходимо предельно сконцентрироваться, ведь вы заменяете базовое ПО вашего коммуникатора. Будем надеяться, что раз уж вы добрались до этого этапа, остальная установка пройдет без проблем. Процесс по сущности аналогичный, меняется лишь.NBH файл. Вперед и с песней!
15. Подсоединяем телефон к компьютеру (в последний раз, обещаю вам)
16. Распаковываем начальный загрузчик еще раз, но уже в другую папку
17. Распаковываем файл Windows Mobile 6.5 ROM (файл с расширением.NBH размером около 80-100 Мб) в ту же папку, где находится начальный загрузчик
18. Запускаем загрузчик и следуем инструкциям. Следите, чтобы соединение между вашим компьютером и телефоном не прерывалось.
19. Сидим и ждем. Этот процесс займет немного больше времени, порядка 15-20 минут.
20. По завершении процесса ваш коммуникатор перезагрузится, и вы увидите начальный экран Windows Mobile 6.5. Затем начнутся различные процессы инициализации
21. WinMo должен автоматически определить вашего сотового оператора и применить соответствующие настройки сети. Если этого не произошло, вы можете настроить сеть вручную в панели Настроек на верхнем уровне нового стартового меню.
Шаг 5: Перезагрузка устройства
После того, как вы удалите ненужные системные приложения, необходимо выполнить перезагрузку вашего устройства Windows 10 Mobile. Это позволит операционной системе обновить свои настройки и применить изменения, которые вы внесли.
Чтобы перезагрузить устройство, нажмите и удерживайте кнопку включения/выключения на вашем телефоне. Появится меню с несколькими опциями. Выберите «Перезагрузить» и подтвердите свой выбор. После этого ваше устройство выключится и автоматически перезагрузится. Пожалуйста, подождите несколько минут, чтобы оно полностью загрузилось.
После перезагрузки вы можете заметить, что некоторые системные приложения, которые вы удалили, исчезли с вашего телефона. Если они все еще присутствуют, проверьте, были ли они успешно удалены. Если нет, попробуйте повторить процедуру удаления еще раз.
Обратите внимание, что удаление системных приложений может повлиять на работу вашего устройства и функциональность операционной системы. Поэтому будьте осторожны и удаляйте только те приложения, которые вы действительно не используете и знаете о возможных последствиях
Установка начального загрузчика:

Скорее всего, многие из вас уже когда-либо обновляли свои устройства, однако впредь вы пользовались только официальными, зарегистрированными утилитами либо от вашего сотового оператора, либо от производителя телефона. Сегодня же мы с вами будем устанавливать неофициальное ПО, к чему ваш телефон еще не готов. Таким образом, первая наша задача- это установка нового загрузчика под названием HardSPL, который позволит вашему телефону скачивать приложения сторонних разработчиков, к примеру, такой необходимый вам Windows Mobile ROM. Поехали:
1. Подключите свой телефон к компьютеру и установите соединение с телефоном посредством . Никаких особых настроек не требуется – просто убедитесь, что соединение активно.
2. Распакуйте скачанное приложение загрузчика и выберите папку (все ссылки вы найдете выше)
3. Зайдите в эту папку и запустите файл с расширение exe (обычно называется “ROMUpdateUtility.exe” или типа того)
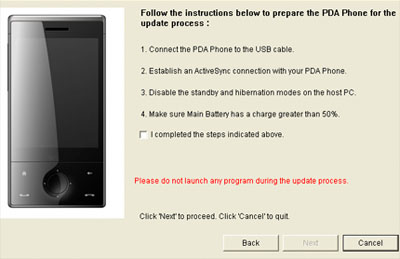
4. Четко следуйте инструкциям. Приложение выполняет множество проверок, чтобы вы не совершили никаких ошибок. У вас должно быть как минимум половина заряда аккумулятора, правильный начальный загрузчик, компьютер, который не выключится и не перейдет в «спящий режим » в самый ответственный момент
Осторожно! Любой недосмотр может иметь необратимые последствия!
5. Ждем. Вы увидите полоску передачи данных на экранах телефона и компьютера. Много времени этот процесс не займет, ведь вы обновляете лишь небольшую часть программного обеспечения.
6. Перезагрузите телефон.
wmdc сканер
Security Task Manager показывает все запущенные сервисы Windows, включая внедренные скрытые приложения (например, мониторинг клавиатуры или браузера, авто вход). Уникальный рейтинг надежности указывает на вероятность того, что процесс потенциально может быть вредоносной программой-шпионом, кейлоггером или трояном.
Бесплатный aнтивирус находит и удаляет неактивные программы-шпионы, рекламу, трояны, кейлоггеры, вредоносные и следящие программы с вашего жесткого диска. Идеальное дополнение к Security Task Manager.
Инструмент ремонта ПК бесплатное сканирование, очистка, восстановление и оптимизация вашей системы.
Другие процессы
2pbrstub.dll kmsservice.exe phobos.exe wmdc.exe kdwin32.exe shoppingbho.dll knppluginsvc.exe discoversoanhelper.dll att.exe startmenu7.exe hashtab32.dll
Полезные советы
Различные версии Windows Mobile
Важно знать, какая у вас операционная система (ОС) на вашем телефоне. Например, если у вас Windows Mobile Standard (без сенсорного экрана), это отличается от Windows Mobile Professional (с сенсорным экраном)
Программное обеспечение для одного НЕ будет работать на другом. В Windows Mobile часто программа, написанная для более старой версии ОС, все еще может работать на вашей новой версии ОС, но не всегда (т.е. большинство программ, написанных для WM5, вероятно, будут работать на WM6, но не всегда). Вот почему стоит попробовать его перед покупкой, если он предлагает пробный период.
Где установить программное обеспечение
Поскольку на телефоне WM обычно есть возможность установить любую программу либо во внутренней памяти телефона, либо на SD-карте, меня часто спрашивают, как вы решаете, какую из них выбрать для каждого установленного приложения. По большей части официально вы можете устанавливать программы либо на внутреннюю память, либо на SD-карту … но на практике вы захотите выбрать, где вы будете их устанавливать. Программы, работающие из внутренней памяти, будут работать быстрее, но внутренней памяти доступно только так много. Преимущество SD-карты заключается в огромном объеме памяти, но загрузка программ занимает больше времени. Вот рекомендации, которые я использую, чтобы решить, где установить программу:
- Если это программа или утилита, которая будет использоваться на экране «Сегодня», системная утилита (например, управление памятью, файловый менеджер, почтовый клиент, интернет-браузер и т. Д.) Или программа, которую я знаю, которую я буду использовать на Ежедневно или регулярно я буду устанавливать его во внутреннюю память.
- Если это что-то похожее на игру, требует огромного пространства, то, что, как я знаю, я не буду использовать на регулярной основе и т. Д. Я установлю это на мою SD-карту.
- Есть также программы, которые вы можете установить, где программа находится во внутренней памяти, а затем сохранить данные, которые она использует, на SD-карте, например. программа GPS помещается во внутреннюю память, а карты на SD-карту или почтовый клиент — во внутреннюю память, при этом она сохраняет все электронные письма и вложения на моей SD-карте. С этим материалом обычно нормально устанавливать программу в основную память.
- Если это что-то, что содержит большое количество личной информации, например, Splash ID , я установлю это во внутреннюю память, потому что могу довольно легко потерять SD-карту, но сложнее потерять только внутреннюю память.
Исключение из правила .exe
Обратите внимание, что одно из явных исключений из этого правила — файлы EXE должны быть установлены только с вашего компьютера. Есть несколько программ, заканчивающихся на «.exe», которые предназначены для запуска прямо на вашем смартфоне
Типичным примером является .exe, созданный программой резервного копирования, такой как Sprite Backup, где они создают самозапускающийся файл резервной копии, чтобы вы могли использовать его после полной перезагрузки. Таким образом, даже если это файл с расширением .exe, вы можете запустить его прямо с телефона, чтобы восстановить все настройки.
Используйте CSP для удаления конкретных приложений
Во-первых, вам нужно запросить, можно ли удалить приложение. На самом деле у нас будет этот вариант при совершении установочных пакетов (CAB) через Visual Studio, что означает, что вы можете сделать, чтобы ваша программа не может быть удалена (недоступна через систему Удалить программу для удаления). Здесь мы можем только удалять программы, которые позволяют разгрузить CSP. Пример в MSDN используется для запроса программы, которая может быть удалена, и наша программа может ссылаться на этот пример. Я предварительно создал проект кабины Smart Device, названный «TESTCAB». Справочный пример, легко написать C # код следующим образом:
Code<!–<br /><br />Code highlighting produced by Actipro CodeHighlighter (freeware)<br />http://www.CodeHighlighter.com/<br /><br />–>Stringquery=”<wap-provisioningdoc><characteristictype=\”UnInstall\”><characteristic-querytype=\”TestCAB\”/></characteristic></wap-provisioningdoc>”;XmlDocumentxDoc=newXmlDocument();xDoc.LoadXml(query);xDoc=ConfigurationManager.ProcessConfiguration(xDoc,true);
Возвращенный xdoc такой:
фигура 2
Рисунок 2 Результаты, показанные в примере в MSDN, являются не только одинаковыми, поэтому я пошел в «Удалить программу» поставляется с системой, как показано на рисунке 1. Имя программы удаления здесь – это имя пакета CAB плюс имя производителя. Эти два имена вы можете установить как в Visual Studio для создания проекта такси. После компиляции вы можете найти файл INF в каталоге, где находится кабина, которая содержит информацию об установке. Вы можете найти два взгляда на appname и производитель следующим образом:
AppName=”TestCAB”
InstallDir=%CE1%\%AppName%
Manufacturer=”Freesc”
Итак, здесь нам нужно только изменять строку запроса XML в исходной программе:“<wap-provisioningdoc><characteristic type=\”UnInstall\”><characteristic-query type=\”Freesc TestCAB\”/></characteristic></wap-provisioningdoc>”
Вы можете получить правильное возвращаемое значение следующим образом:
Изображение 3.
Фигуры сравнения 2 и 3, до тех пор, пока это значение возвращаемого XML можно найти, вы можете знать установку приложения. Например, мы можем судить о том, является ли XMLDocument.selectioningLode («// Характерным / характеристическим»), возвращается к пустым, знающим Если приложение установлено и разрешено удалить. Следующая программа демонстрирует, как удалить Test App:
Code<!–<br /><br />Code highlighting produced by Actipro CodeHighlighter (freeware)<br />http://www.CodeHighlighter.com/<br /><br />–>doc=newXmlDocument();stringxml=@”<wap-provisioningdoc><characteristictype=””UnInstall””><characteristictype=””Freesc TestCAB””><parmname=””uninstall””value=””1″”/></characteristic></characteristic></wap-provisioningdoc>”;doc.LoadXml(xml);ConfigurationManager.ProcessConfiguration(doc,true);
Удаление приложения Zoom с телефона или планшета
Программу Zoom можно установить не только на компьютеры и ноутбуки, но и на смартфоны и планшеты, на которых установлены операционные системы Android и IOS. Они незначительно отличаются друг от друга интерфейсом, но функционал полностью идентичен. Возможность установки программы на мобильные устройства значительно упрощает жизнь пользователю – ведь у него появляется возможность общаться по видеосвязи с другими пользователями, вне зависимости от того, где он находится – средство связи у пользователя всегда под рукой.
Процесс удаления программы с Android и IOS отличается друг от друга, и если возникнет необходимость, пользователь должен знать, как ее правильно удалить.
Android
Zoom – удобная платформа, которую устанавливают люди, чтобы звонить друг другу по видеосвязи. Однако, если ее неужно удалить, следует знать, как это делается.
Для того, чтобы удалить программу Zoom на мобильном устройстве, которое использует операционную систему Android, нужно выполнить несколько простых действий:
Нужно найти и войти в приложение Play Market.
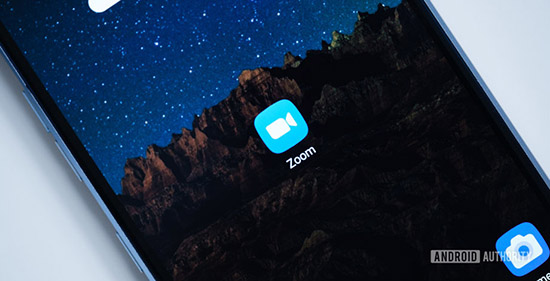
Воспользоваться формой поиска, размещенной вверху страницы.
- Вбить в окно поиска ZOOM.
- Перейти к приложению.
- Тапнув по его названию, нужно выбрать команду «Удалить».
- Подтвердить удаление, тапнув по «Ок».
- Дождаться завершения процесса деинсталляции программы с устройства.
После этого программа будет удалена. После удаления программы рекомендуется перезагрузить устройство.
iOS
Процесс удаления программы не отличается от такого же на Android.
Чтобы удалить программу Zoom на ios, нужно выполнить придерживаться следующего алгоритма действий:
- Нужно найти на рабочем столе устройства саму программу Zoom.
- На ее иконку нужно нажать и подержать в таком состоянии до тех пор, пока все значки программ на рабочем столе не начнут «трястись».
- После этого нужно нажать на красный крестик рядом с иконкой программы.
- Подтвердить удаление приложения и дождаться окончания деинсталляции.
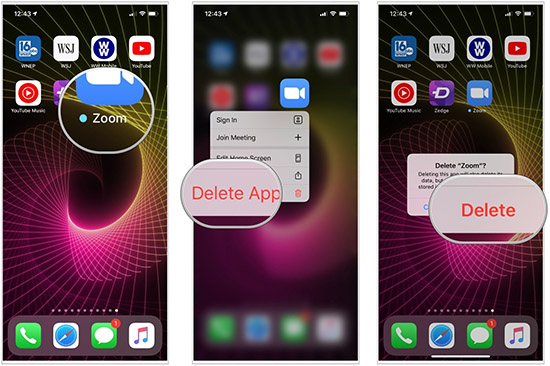
На IOS выполнить эту процедуру проще, чем на Android, так как нужно совершать меньше операций.
Windows Mobile
Данная операционная система не так часто встречается, как Android или IOS, однако, все еще есть устройства, работающие на ней.
Для того, чтобы удалить программу на Windows Mobile, нужно:
- Перейти в меню «Пуск».
- Выбрать функцию «Настройки».
- Найти в настройках вкладку «Система».
- Затем найти раздел «Удаление программ» и кликнуть по ней.
- В открывшемся списке выбрать программу Zoom.
- Выбрать функцию «Удалить».
- Дождаться окончания деинсталляции программы с устройства.
После этих действий программа будет удалена. При необходимости ее можно скачать заново, и воспользовавшись идентификатором и паролем, восстановить страницу.
Как переустановить приложение T-Mobile
Если вы хотите возродить утраченную любовь к приложению T-Mobile и хотите вернуть его на свое устройство, то это довольно легко сделать. Все, что вам нужно сделать, это открыть окно CMD в папке инструментов платформы (как и раньше), а затем выполнить следующую команду:
pm install-existing com.tmobile.pr.mytmobile
Более того, каждый раз, когда вы выполняете сброс настроек, приложение автоматически возвращается на ваше устройство. Поэтому вам придется снова выполнить команду, чтобы удалить его. На этой ноте мы завершаем это руководство. Все ваши вопросы приветствуются в разделе комментариев ниже.
Uninstall Apps Using Windows Mobile Device Center
Most new PCs ship with Windows 7, and with this operating system there is no reason to download ActiveSync because Windows 7 (and Windows Vista before it) comes standard with the Windows Mobile Device Center, a device to desktop sync application that functions in much the same way as ActiveSync 4.5.
Uninstalling apps with Windows Mobile Device Center is a simple process if you follow the quick steps below:
1. Connect your device via USB to your desktop to launch the application.
2. Click on the “Programs And Services” option
3. Click the “More” option
You will now see a program box similar to the one found with ActiveSync 4.5.
4. Each program will have a box with a checkmark, find the programs you’d like to uninstall and uncheck that box.
5. Click “OK”
The unchecked programs will now uninstall from your device, its really that simple.
Continue to the next page to see how to uninstall programs directly from your Windows Mobile Device
Самое простое решение
Если вы не используете CSP, вы можете вызвать элемент управления панелью управления собственной программой SELETE, как показано на рисунке 1.
Рисунок 1
Этот метод относительно прост, следующий код реализует эту функцию:
Code<!–<br /><br />Code highlighting produced by Actipro CodeHighlighter (freeware)<br />http://www.CodeHighlighter.com/<br /><br />–>ProcessStartInfostartInfo=newProcessStartInfo();startInfo.FileName=@”\Windows\ctlpnl.exe”;startInfo.Arguments=”cplmain.cpl,10″;Process.Start(startInfo);
О том, как вызвать собственную панель управления системы, чтобы обратиться к этой статье:
Как полностью удалить Zoom с компьютера
Программа доступна для установки на компьютеры с самыми распространенными операционными системами Windows, MAC и Linux. Для того, чтобы удалить программу, не нужно копировать резервные данные, а сразу перейти к процессу деинсталляции. Все данные из программы сохраняться на сайте разработчиков. Перед полным удалением программы рекомендуется на всякий случай сохранить идентификатор и пароль для входа. Они могут потребоваться в том случае, если пользователь решит вернуться к использованию программы, но с утраченными данными восстановить доступ к старой странице будет невозможно.
Windows
Для удаления с компьютера на котором установлена операционная система Windows нужно выполнить несколько простых действий:
- Закрыть программу и выйти из нее.
- Запустить функцию «Выполнить». Это можно сделать, нажав комбинацию Win+R.
- Скопировать и вставить в поле «Открыть» команду appwiz.cpl.
- Нажать «ОК».
- Откроется список установленных на компьютер программ.
- Среди них нужно отыскать «Zoom».
- По нему нужно кликнуть правой кнопкой мыши.
- В открывшемся меню выбрать команду «Удалить».
- Дождаться окончания деинсталляции.
- Перезагрузить компьютер.
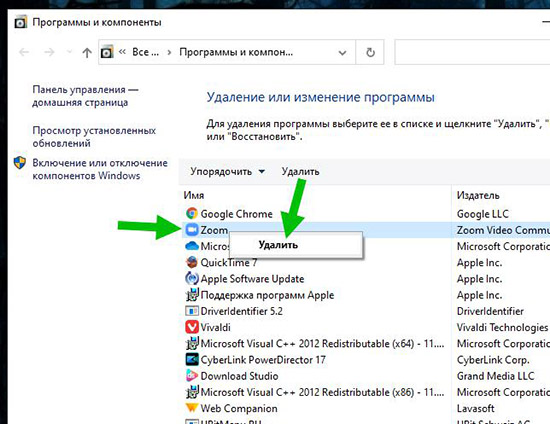
После перезагрузки программа будет полностью удалена. После завершения деинсталляции программы рекомендуется перезагрузить компьютер. Если все сделано правильно, программа удалится.
Mac
Процесс удаления Zoom с компьютера с операционной системой MAC OS будет отличаться от аналогичного процесса на Windows.
Для деинсталляции программы с компьютера нужно:
- Открыть Finder.
- Войти в раздел «Избранное» и найти там «Программы».
- В открывшемся списке найти программу zoom. Она будет находиться внизу списка.
- Кликнув по ней правой кнопкой мыши, вызвать контекстное меню.
- В открывшемся меню выбрать команду «Перенести в корзину».
- Открыть корзину и выбрать функцию «Очистить». Корзину можно открыть, найдя на панели управления Dock.
- Подтвердить очистку корзины.
- Дождаться процесса удаления программы.
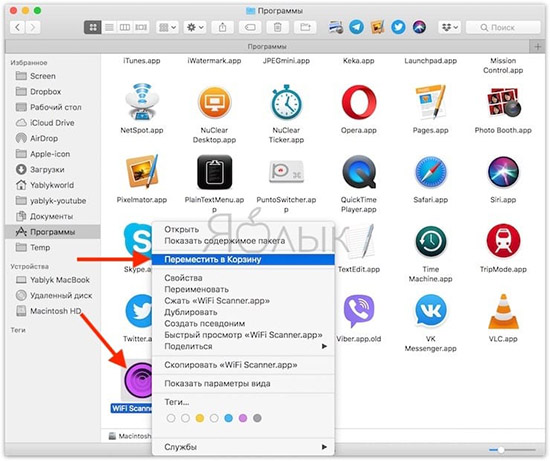
После очистки корзины программа Zoom будет удалена. На всякий случай рекомендуется проверить после удаления, стерлась ли программа полностью.
Linux
Сложнее всего удалять программу на этой операционной системе. Вариант команды для удаления будет зависеть от дистрибутива действующей операционной системы.
- Для Убунту и аналогов команда будет выглядеть так: sudo apt remove zoom
- Для openSUSE: sudo zypper remove zoom
- Оракл и аналоги: sudo yum remove zoom
- ArchLinux и Manjaro: sudo pacman -Rs zoom
Данные команды нужно ввести в окно терминала и подтвердить действие. Если программам запросит разрешения администратора, нужно вбить пароль и продолжить. Возможно, система попросит подтверждения после окончания удаления.